Android Virtual Machine Mac
Due to the increasing technological advancements, we as a user are also habituated to expect new updates in our operating system. Every day there can be something new in the technology industry to surprise us with no matter its bug fixes, support or introducing new software updates. There is always a feeling of excitement surrounded by us when it comes to technology.
So today we have found the new thing for our readers that makes them go crazy after hearing. As we already know that we often seek to get everything on laptops especially when the one is professional. We often expect a better view and a bit larger view of the applications and photos or videos than surfing it on smartphones. And which is why, Android ISO on Virtual Machine.
While installing this app the user should remember that Android has never shocked users with the trouble of getting changed. Every possible application easily makes a space in the Android system and works smoothly. To know more about Adobe Premiere Pro 2019 on macOS, visit our page for the detailed information.
Steps to Install Android iSO on Virtual Machine
Install Virtual Box
Jul 12, 2021 There are millions of Android apps that you might want to run on your Mac. Ian Malcolm once said, “Life finds a way.” Bluestacks is a free emulator for both macOS and Windows that. Windows Android Mac iPhone PWA Web Apps. We would like to show you a description here but the site won’t allow us. Download VMOS APK here and run multiple Android OS as Virtual Machines on Android System or Linux. It independent software app that is not controlled by Android on your phone.
This is the very first step of installing a virtual machine on PC, all you have to do is first install a virtual box in your operating system. To proceed with the next, download the software from the website with a google search and follow the standard process of it. You can get the Virtual box from any reliable source. And once you have a Virtual Box installed in your PC all you have to do is open up Virtual Box and click “New” to create a fresh Virtual Machine.
Configuring Virtual Machine
As we are proceeding to configure Virtual Machine, all you have to do is look for the RAM your operating system holds. The standard memory required is 16GB. After the confirmation of memory RAM, the Virtual Machine will display the list of machines. To proceed further, right-click on the device and enter the setting option. In the settings, you can configure the number of CPU cores of the Virtual Machine by referring to Processor > System. The next step is to get the Screen tab under Display. To get smooth access, you have to keep the Video Memory high and make available to Virtual Machine to 64-bit.

Launch the Virtual Machine
Android is a mobile operating system (OS) based on the Linux kernel and currently developed by Google. Android-x86 is a project to port Android open source project to x86 platform, formerly known as “patch hosting for android x86 support”. The Android-x86 team created their own code base to provide support on different x86 platforms, and set up a git server to host it. It is an open source project licensed under Apache Public License 2.0.
After the success of getting Android ISO in your system, now it’s time to launch a Virtual Machine in your operating system. If it appears, continue selecting to Android ISO. Further, it will ask you with the boost options for the installation of Android to the Virtual Machine.
To start the installation process, your screen will pop-up with the request of “Select a start-up disk”.
Installing Android
Now it’s time to install Android to your virtual hard drive. Let me tell you that the installation may take time. Once it is successfully installed you will be asked to “Launch Android”. Hit the button and your Android Virtual Machine on your operating system will be there.
Select the ISO

Now it’s time to set the ISO. To bring the ISO version to life in your operating system all you have to install the Android ISO disk image. Now you can spend time on Android ISO you have already downloaded. You will get the file in Windows File Explorer listed as “Disc Image File”. After the import of ISO click “OK” to start updating the Virtual Machine Setting. Ensure that it should be an optical disk by the Virtual Machine. To proceed with the next step, click on Storage > Empty CD/DVD image, click the second CD/DVD icon on the right side and click on “Choose a disk file”.
Lastly, your operating system will shut down to collect memory and arrange things. After it gets restarted, you can operate the Android OS efficiently and smoothly.
We hope that you are satisfied with the information we have delivered to you. It is really important to realize that Android OS on your PC using Virtual Machine brings a lot of opportunities for the users running all the applications on the PC. Also, it is extremely handy and easy to function. Install the Android OS on your PC using Virtual Machine on your operating system as it is completely secure and error-free. If you have any queries regarding the download of Android OS on your PC using Virtual Machine you can drop down your concern in the comment section and we will get back with the solution in minimum time.
1. Fix bugs of facebook;
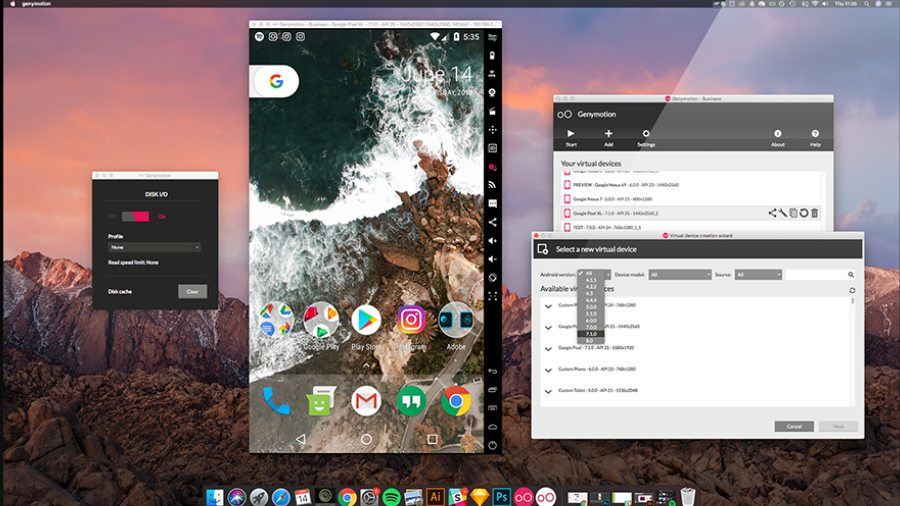
2. Fix time zone problem;
Virtual Machine Download
3. Upgrade multiple open;
4. Optimize the limitation of less than 2G RAM ;
5. Add FAQ page.
1、Add Android 4.4 version
Android Virtual Machine Mac On Windows
2、Custom virtual machine information
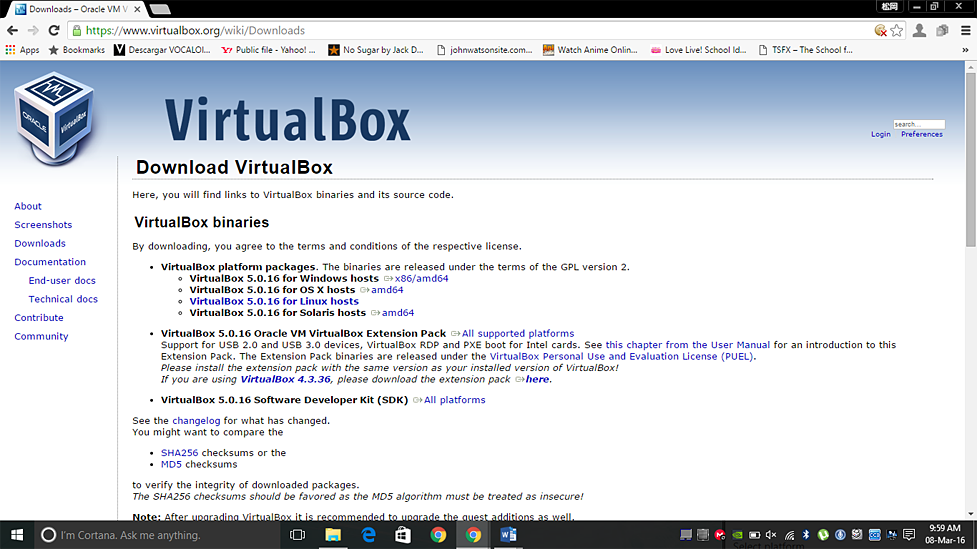
3、Optimize virtual machine compatibility
4、Solve Android 11 cannot start
download link:www.vmos.com
Virtual Machine Android App
1、Support Android device
Virtual Machine For Android Phone
2、Custom virtual machine information
3、Optimize virtual machine compatibility
Download link: www.vmos.com
Android Virtual Machine On Windows
Thank you for your support, we will continue to improve VMOS.
Android Virtual Machine Manager
If any suggestion and feedback please email us: [email protected]