El Capitan Cannot Be Installed On This Computer
Jul 08, 2020 In the El Capitan Disk Utility - left end icon in the title bar is First Aid. Click on YOUR drive to select it, then click on that left end icon. You should get a pop up window. Click the lower. Jun 11, 2021 If upgrading from macOS Sierra or later, your Mac needs 35.5GB of available storage to upgrade. If upgrading from an earlier release, your Mac needs up to 44.5GB of available storage. To upgrade from OS X Mountain Lion, first upgrade to OS X El Capitan, then upgrade to macOS Big Sur.
- El Capitan Cannot Be Installed On This Computer Without
- El Capitan Cannot Be Installed On This Computer For Free
- Mac Os X Cannot Be Installed On This Computer El Capitan
- El Capitan Cannot Be Installed On This Computer
El Capitan Cannot Be Installed On This Computer Without
Dear Friends,
I am unable to install OS X El Capitan on my MacBook Pro running 10.6.8. I downloaded the OS X El Capitan from App Store and when I follow the installation instructions, I get this error 'This disk cannot be used to start up your computer'.
I referenced the details mentioned here: https://support.apple.com/en-us/HT203482 (Installer reports 'OS X could not be installed on your computer' or 'This disk cannot be used to start up your computer'), and the problem I am having is that I don't have a Partition on my hard disk. Unfortunately, I do not have a 'startup disk' either and thus I am not sure how to go about installing OS X El Capitan at this time. The instructions says 'If possible, back up and reformat the target disk before installing'.
Now it will download and install the Mac OS X on your Mac computer. It will take some time to finish the installation process. Hope you successfully install El Capitan on your Macbook or iMac.

I do have External Hard disk that I can use to create a backup using Time Machine, but I don't know what to do after that. Should I also copy the OS X El Capitan installation file that currently exists on my Mac Internal Hard Drive on the External Hard Disk? What should I do after I create backup on external hard drive? I have lot of data and software on my Mac and don't want to lose them all in the process of formatting the internal hard drive.
I am complete n00b with the upgrade and need assistance.
Many thanks!!!
MacBook Pro, Mac OS X (10.6.8)
Posted on May 19, 2016 8:52 PM
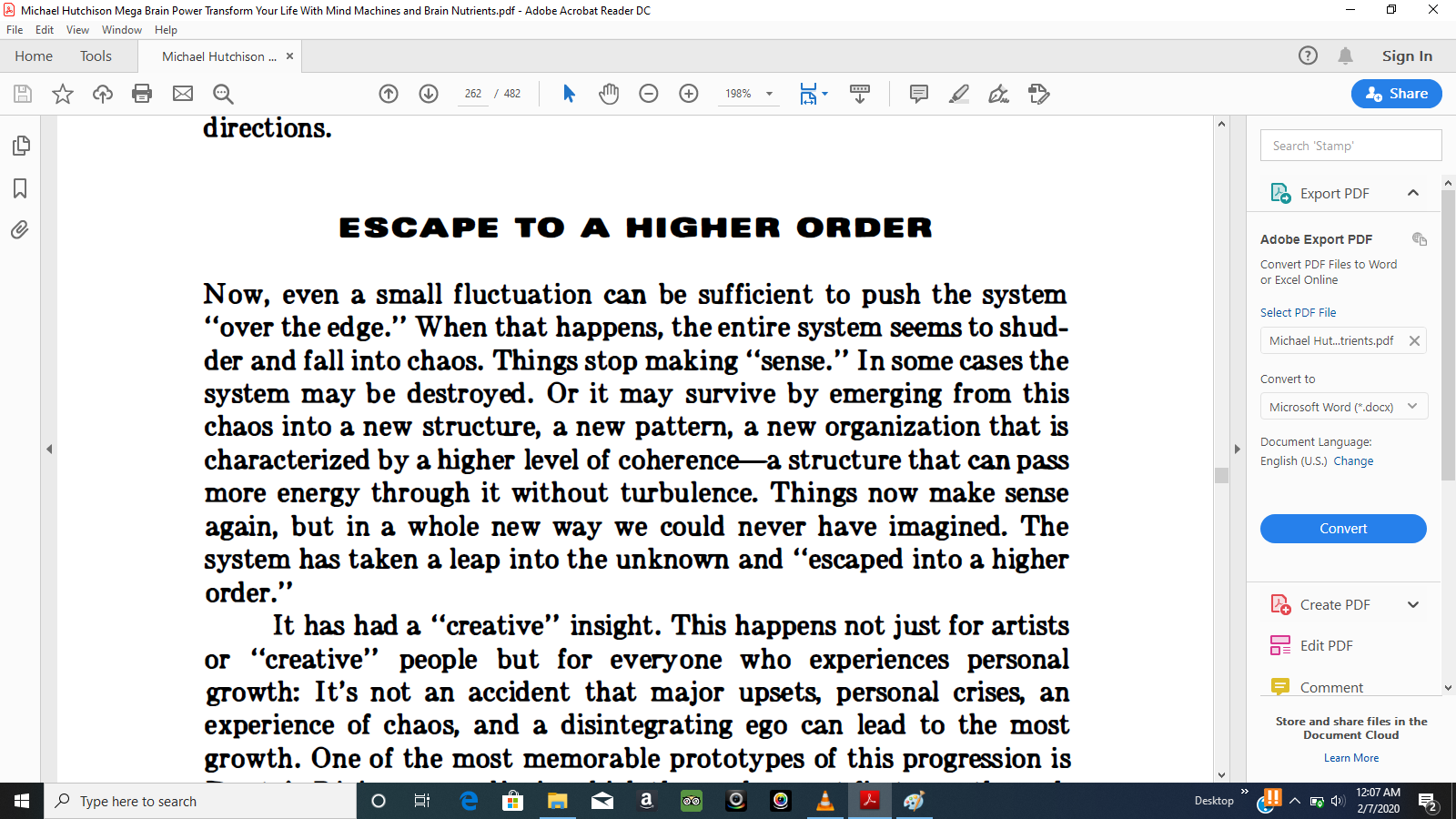
Scenario
Requirements
El Capitan Cannot Be Installed On This Computer For Free
- You have a 'OS X El Capitan.dmg' downloaded. (look for them in torrent.)
- You have a USB drive (USB flash drive) of at least 8 GB of capacity.
- All this process will happen in a OS X environment. (No Windows please.)
Happy path
- Create an install boot drive using the USB drive and the 'OS X El Capitan.dmg'.
- Boot to recovery mode in the USB drive and wipe the hard drive (ALL DATA IN HARD DRIVE WILL BE LOST, DO BACKUP!!!)
- Install 'OS X El Capitan' and have a beer!
Mac Os X Cannot Be Installed On This Computer El Capitan
Step 1
El Capitan Cannot Be Installed On This Computer
- Double click on 'OS X El Capitan.dmg' to mount this in 'Finder'. Once mount and open, it should show a name like this 'OS X El Capitan'. Copy this to your 'Documents' folder (Command + C and Command + V, or simply grab the icon and drop it in the 'Documents').
- Insert the USB drive to your computer and rename it like 'INSTALL'.
- Open the terminal and do this command:sudo Documents/OS X El Capitan.app/Contents/Resources/createinstallmedia --volume /Volumes/INSTALL --applicationpath Documents/OS X El Capitan.app
- This command will ask you for your password in order to proceed. It will ask you to confirm with 'Y' for the actions that will happen in the USB drive. Once it start it should take from 15 to 30 minutes or until it finishes coping all installation files to the USB drive and making it able to boot.
Step 2
- Restart your computer and once you hear the sound that is starting press and keep press for a while 'Option (Alt)' key until it shows a menu for select different drives. Select the one that says something like 'OS X 10.11 install drive', and click in the below arrow.
- Wait until it boots up a screen of different options. Now click on the top bar on the screen that says 'Utilities', and then 'Disk Utility...'. Once open this menu, select the first 'Internal' drive (at the left), and then click on 'Erase' and on the confirmation dialog enter in the highlighted input name 'Macintosh' and then click 'Erase'. Wait until it finish doing this process. Now go to the top bar in the screen and click on 'Disk Utility' and the 'Quit Disk Utility'.
- Now it should take you to the same screen when it boot up.
Step 3
- We are ready to install but this step is the most critical one because of different errors that can happen so lets do it in way that whatever error happen we can keep trying to install.
- Click on the top bar on the screen that says 'Utilities', and then 'Terminal ...'. Once the terminal is open do this command:
installer -verbose -pkg /Volumes/Mac OS X Install DVD/Packages/OSInstall.mpkg -target /Volumes/Macintosh - The installation happens in text mode, so be patient until it finishes. At this time 2 types of error might happen:
A. 'This copy of the Install OS X El Capitan application can't be verified. It may have been corrupted or tampered with during downloading.'
B. 'OS X could not be installed on your computer. No package were eligible for install. Contact the software manufacturer for assistance. Quit the installer to restart your computer and try again. Restart'
Both errors have the same solution and is very easy (and very crazy). So whenever one of this errors happens the installation stops. So we need to change the date of the computer to a year when 'OS X El Capitan' were released (don't ask me why), just type something like this:
date 101407002015
or date 101407002016
after that type command
date
to check that the date is in 2015 or in the second case 2016.
and then try again the installer command in step 2 in the terminal (installer -verbose etc...) and wait until the installation finishes (if the hard drive is not a SSD it will take some time, just wait until no more ### symbols). - Now click on the top bar on the screen on the apple symbol and restart the computer. Once you hear the sound that is starting DISCONNECT THE USB DRIVE and have your beer in your hand to configure your fresh Mac or iMac.