Ios Simulator Macos
iOS 15 was announced at WWDC 2021 with several new features, including redesigned notifications, FaceTime enhancements, and more. Apple has also expanded support for Spatial Audio, which now works in FaceTime and also on Apple TV, but that’s not all.
Thanks to a new “Spatialize Stereo” option, iOS can now simulate Spatial Audio for non-Dolby content, which will now detect head movement with AirPods to change the direction of the sound.
Spatial Audio was announced with iOS 14 last year as a feature to bring more immersive sound to AirPods Pro users (and now AirPods Max as well). It uses sound recorded with Dolby technology to simulate 360-degree audio with a surround experience, which moves in the headphones as the user moves their head.
Some movies and TV shows from apps like Apple TV+ and Disney+ were already compatible with Spatial Audio as they have content available in Dolby Atmos, but the same immersive experience didn’t work with regular videos — at least until now.
This Tutorial helps to How to Install iOS Simulator on Mac OS MojaveThanks friends for watching this video,Kindly Subscribe & Support Our Channel. Hey everyone, I recently got a macbook air and I'm really enjoying it. It's a really good computer and I would recommend it to anyone who is in the market fo. Apple’s homegrown Xcode software development environment for Mac comes with its own app simulator for iOS, tvOS, watchOS, and iMessage. So, if one is using Xcode as the primary app development.
Because of side loading being blocked since macOS 11.3, I'm kind of stuck with macOS 11.2.3, but I would really like to upgrade. So I tried looking for alternatives, and iOS simulator from Xcode is what I think could allow me to run some iOS Apps on Mac.
With this new Spatialize Stereo option, you can listen to pretty much any song or video with Spatial Audio using AirPods Pro or AirPods Max. This, of course, won’t bring the three-dimensional sound experience that Dolby content offers, but it does a good job of simulating the audio coming from different directions as you move your head with AirPods.
To enable Spatialize Stereo in iOS 15 and iPadOS 15, just connect your AirPods Pro or AirPods Max and start playing any content. Then go to the Control Center, press and hold on the volume slider, and you will see the new option there. It’s worth noting that this feature also works in macOS Monterey.
You can try Spatialize Stereo with videos from your photo library or even with Spotify songs. The only downside is that it doesn’t seem to work with apps that have their own player, such as YouTube (it only works in the web version in this case).
iOS 15 is now available as a beta release for developers, and a public beta will be available in July. The official release, however, is coming this fall. The update brings fundamental changes to notification management, new features in iMessage, more privacy controls, and more.
Read also:
FTC: We use income earning auto affiliate links.More.
Important:The information in this document is deprecated in Xcode 9. For Xcode 9 and later, see Simulator Help by choosing Help > Simulator Help in Simulator.

Simulator runs devices from different platforms including iPhone, iPad, iWatch, and Apple TV. Interacting with Simulator differs from interacting with an actual device. This chapter covers ways of interacting that are common to all platforms. Other interactions, such as manipulating the user interface, differ between touch-based devices and Apple TV and are covered in different chapters.
In this chapter you learn how to:
Use the Mac keyboard for input in multiple languages
Take a screenshot of the simulated device
Change the scale of the simulated device
For information on specific ways of interacting with iOS and watchOS devices, see Interacting with iOS and watchOS.
For information on interacting with tvOS, see Interacting with tvOS.
Using the Mac Keyboard for Input
Simulator can use the keyboard on your Mac as input to the simulated device. For you to most accurately simulate a device in Simulator, the simulator uses iOS keyboard layouts, as opposed to OS X keyboard layouts. If you have chosen Hardware > Keyboard > iOS Uses Same Keyboard Layout As OS X, Simulator automatically selects the keyboard that most closely matches the keyboard layout of your Mac. For most cases, leave this option selected. However, if you do feel a need to disable it—allowing you to select completely different keyboard layouts for your Mac and Simulator—choose Hardware > Keyboard > iOS Uses Same Keyboard Layout As OS X. Choose the same menu item again to enable the option.
Note: For the simulator to automatically switch keyboard layouts when the Mac layout is changed, both Connect Hardware Keyboard and iOS Uses Same Layout As OS X must be selected.
To add a keyboard layout on your Mac
Open System Preferences, and choose the Keyboard preference.
Select the Input Sources pane.
Press the Add button (+) to show the keyboard layout chooser.
Choose the desired keyboard, and press Add. The new keyboard layout is added to the list of available layouts.
This screenshot shows the keyboard layout chooser with the Swiss German layout selected:
To select a keyboard layout on your Mac
Select the desired keyboard from the Input menu. An example menu is shown below.
If the Input menu item is not in the Mac menu bar, use the following steps to add it:
Open System Preferences and choose the Keyboard preference.
Select the Input Sources pane.
Select “Show Input menu in menu bar,” as shown here:

Installing Apps
When you build your app for Simulator, Xcode automatically installs it in the selected simulation environment. Each simulation environment emulates a different device. Installing your app in one environment does not install it in any other. It is also possible to have different versions of your app in different environments.
You can also install an app by dragging any previously built app bundle into the simulator window.
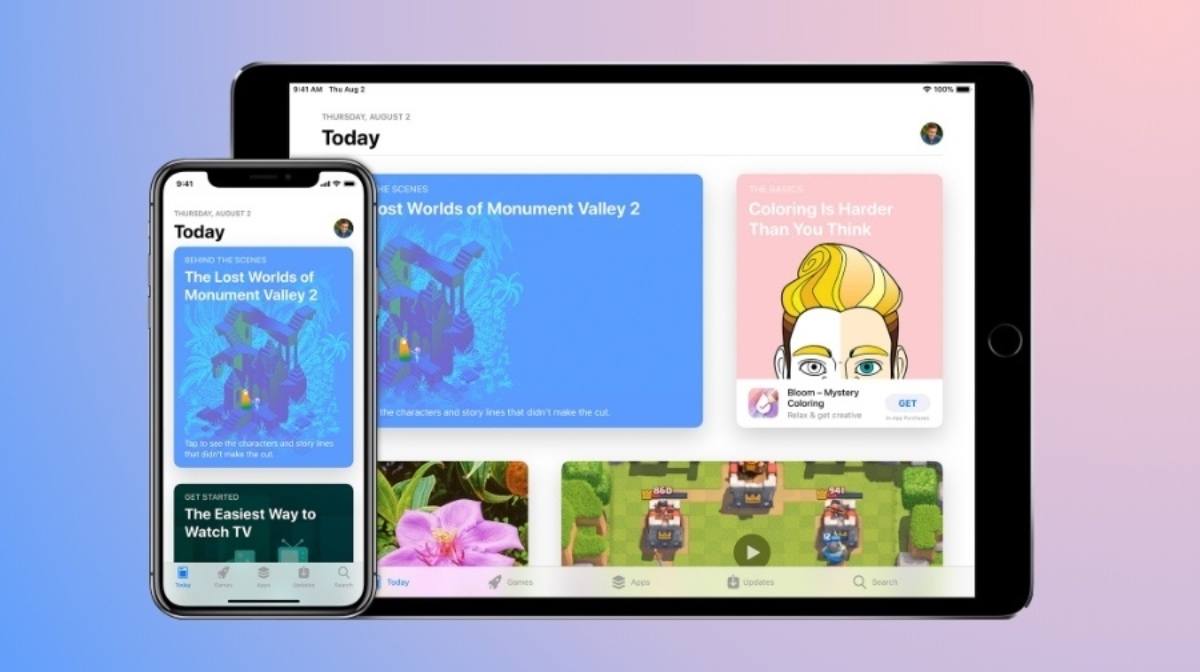
Note: You cannot install apps from the App Store in simulation environments.
Taking a Screenshot with Simulator
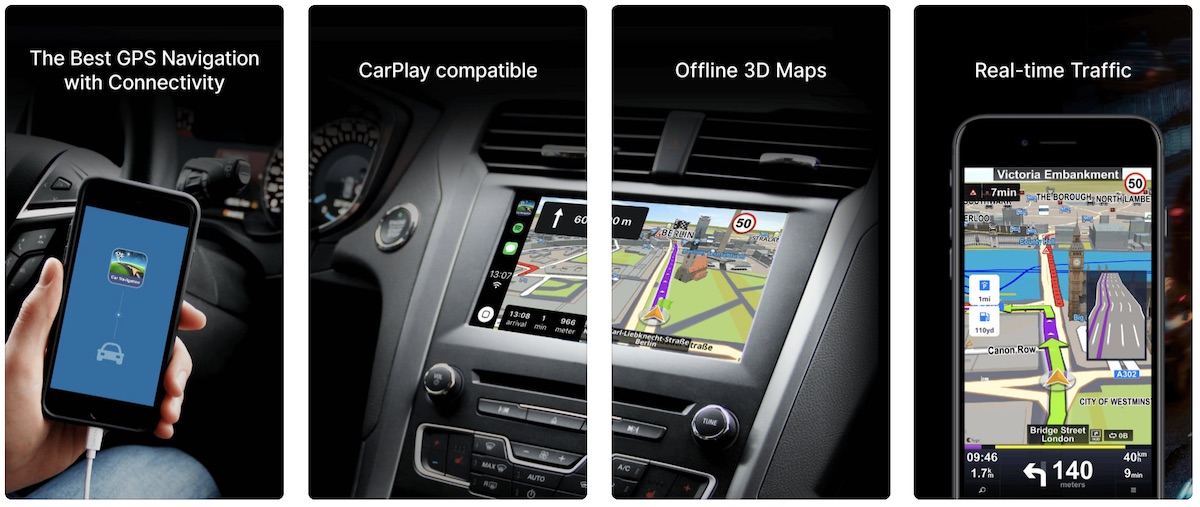
In Simulator you can copy a screenshot of the iOS device simulator to your Mac Clipboard or save a screenshot to the desktop. To capture any simulated external display save the screenshot as a file.
To take a screenshot of the iOS, watchOS, or tvOS device and save it to your Mac Clipboard, choose Edit > Copy Screen.
To save a screenshot of the iOS, watchOS, or tvOS device and of the external display as files, choose File > Save Screen Shot. A screenshot of each open simulated device is saved to the desktop of your Mac.
Taking a Screenshot or Recording a Video Using the Command Line
You can take a screenshot or record a video of the simulator window using the xcrun command-line utility.
Launch your app in Simulator.
Launch Terminal (located in
/Applications/Utilities), and enter the appropriate command:To take a screenshot, use the
screenshotoperation:xcrun simctl io booted screenshotYou can specify an optional filename at the end of the command.
To record a video, use the
recordVideooperation:xcrun simctl io booted recordVideo <filename>.<extension>To stop recording, press Control-C in Terminal.
Note: You must specify a filename for
recordVideo.
The default location for the created file is the current directory.
For more information on
simctl, run this command in Terminal:xcrun simctl helpFor more information on the
iosubcommand ofsimctl, run this command:xcrun simctl io help
Viewing the Simulated Device’s Screen
Even though Simulator runs on all Mac computers, its appearance may differ depending on the model. If the resolution of the simulated device is too large for the simulator window to fit on your screen, scale Simulator by choosing Window > Scale > percentage of choice.
Ipad Simulator For Mac
Ios Simulator Macbook
Copyright © 2018 Apple Inc. All Rights Reserved. Terms of Use | Privacy Policy | Updated: 2018-02-15